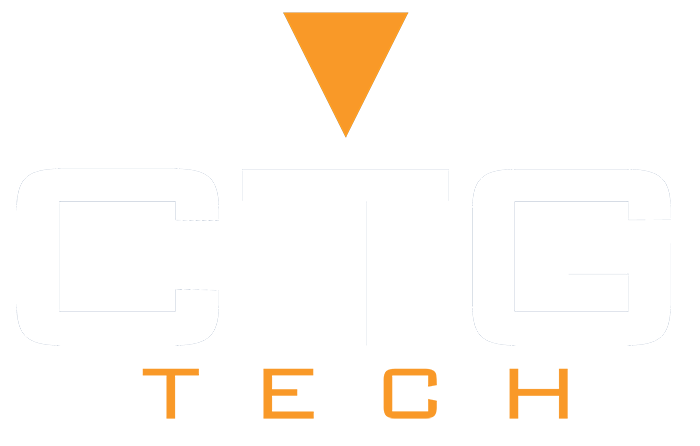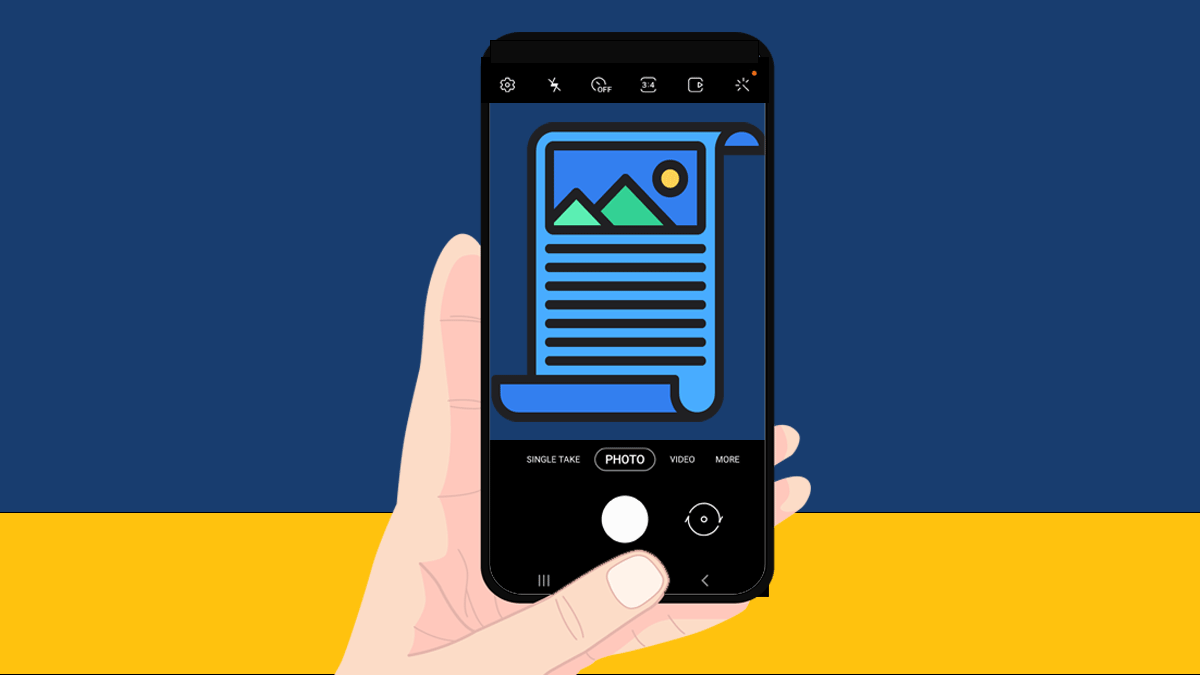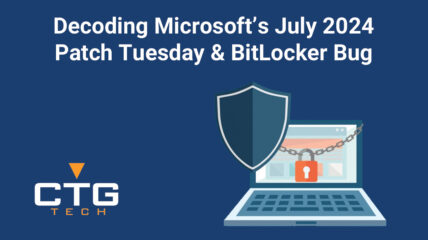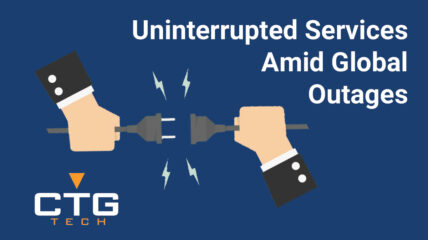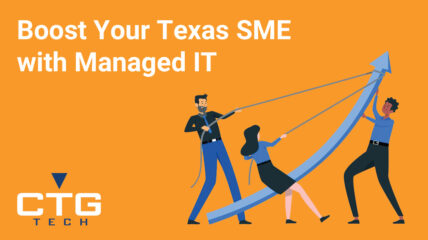Scan Documents on Phone - Easy Step-by-Step Guide | CTG Tech Productivity
Technology has made many tasks easy and convenient, and mobile phones continue to make our lives more efficient. One way our mobile phones can help make our life more efficient is with the ability to scan, save and share documents. We can complete paperwork or share files with ease instead of having to find access to a scanner and a computer.
Here are a few different ways to scan documents from your mobile devices:
For Android Users:
- Open the camera app and position the document in the center of your view. The camera app will automatically detect the document.
- Tap the scan button.
- Then tap the thumbnail image to review your scan.
- Tap the edit icon if you’d like to edit your scan.
- Editing tools will appear. You can edit, crop and rotate your scan as needed.
- Then tap Save and zoom in to make sure you got a good scan.
- Tap the share icon to send the document via email or messenger.
For iPhone Users:
- Open Notes and select a note or create a new one.
- Tap the Camera button, then tap Scan Documents.
- Place your document in view of the camera.
- If your device is in Auto mode, your document will automatically scan. If you need to manually capture a scan, tap the Shutter button or one of the Volume buttons. Then drag the corners to adjust the scan to fit the page, then tap Keep Scan.
- Tap Save or add additional scans to the document.
Scan documents with Google Drive:
-
- Open the Google Drive app.
- In the bottom right, tap Add.
- Tap Scan.
- Take a photo of the document you’d like to scan.
– Adjust scan area: Tap Crop.
– Take photo again: Tap Re-scan current page.
– Scan another page: Tap Add.
- To save the finished document, tap Done.
![]()