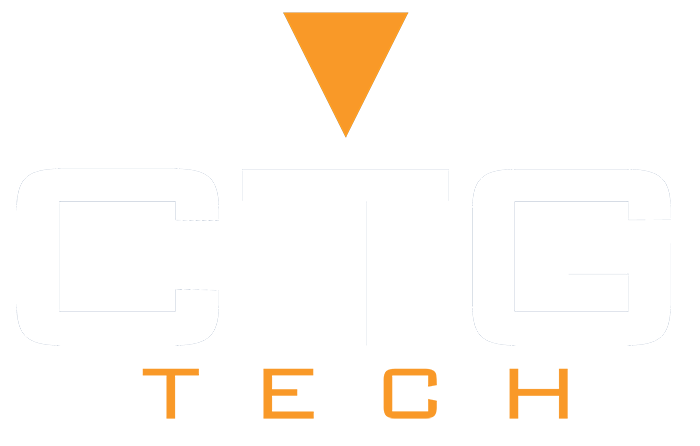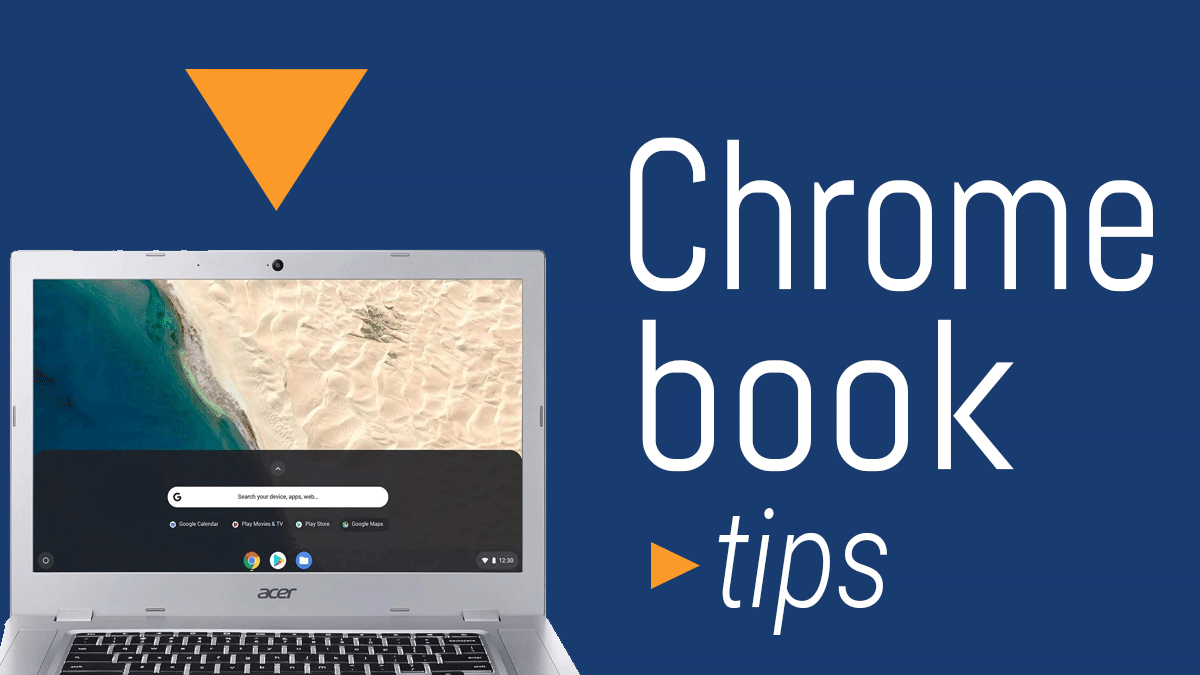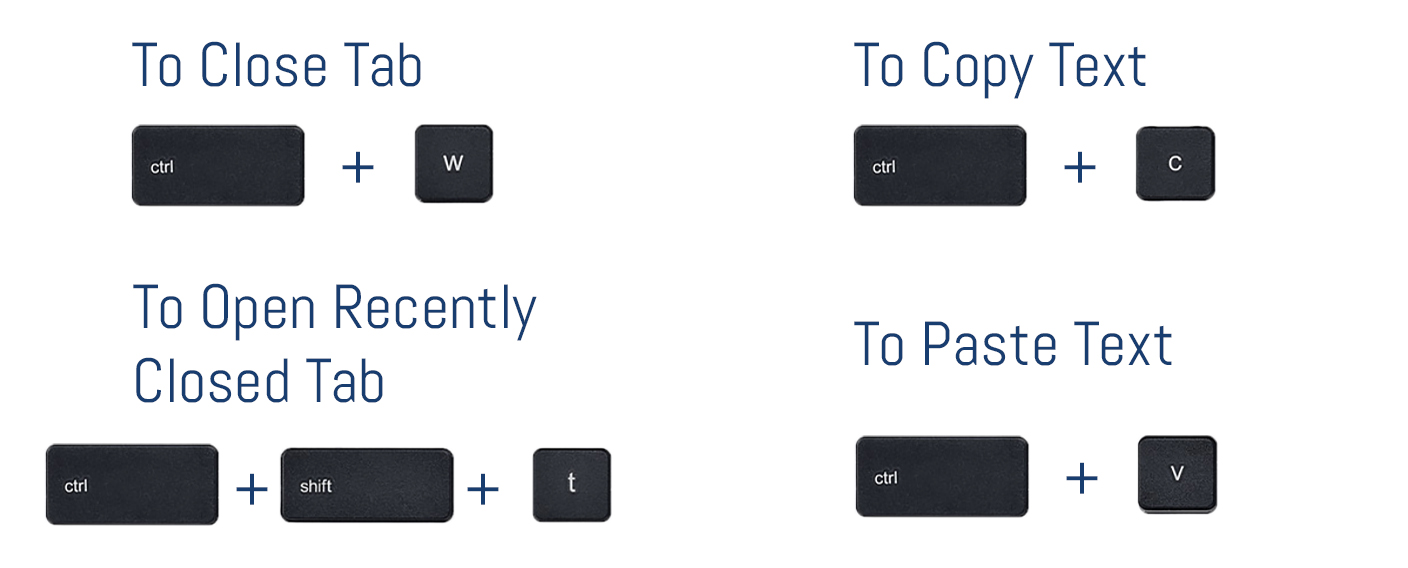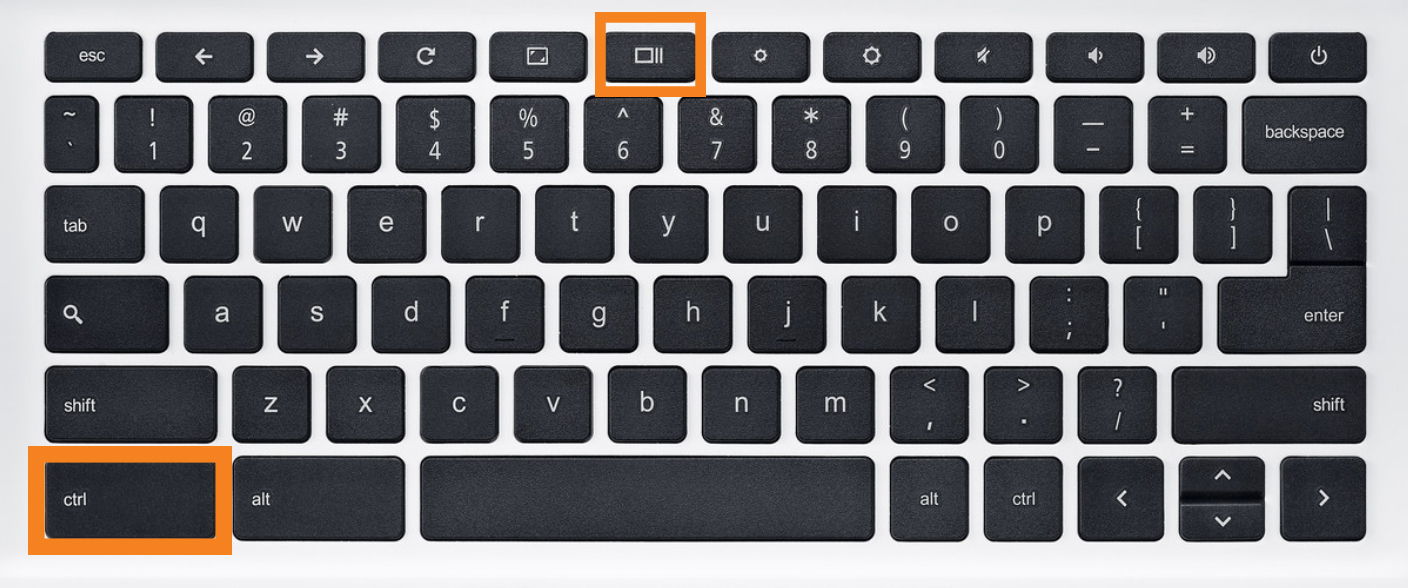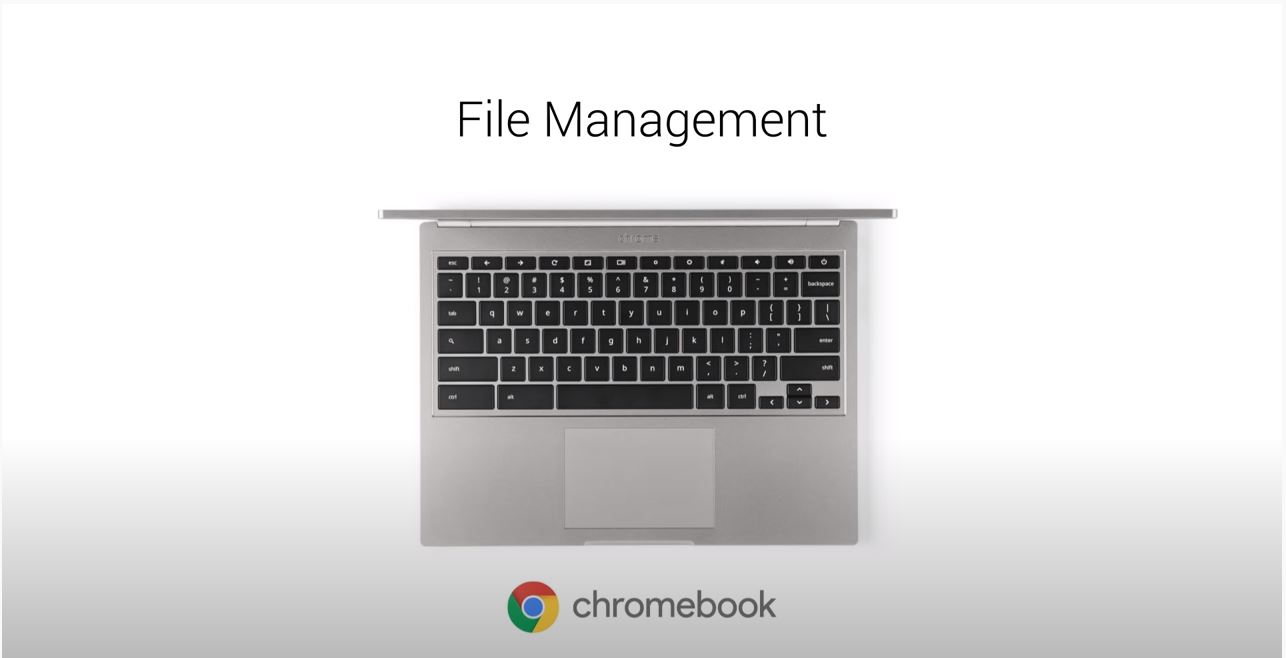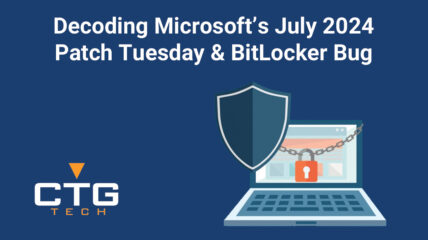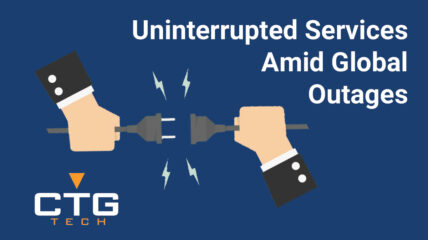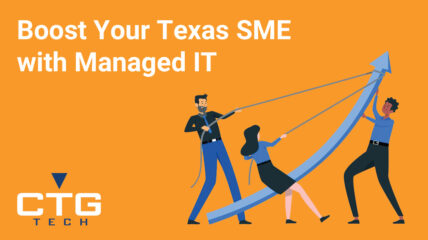Boost Your Chromebook Productivity: 5 Simple Tips | Google
#1- Using your phone to unlock your chrome book
- On your Chromebook, at the bottom right, select the time.
- Select Settings
.
- Under “Connected devices,” select your Android phone.
- Select Smart Lock.
- Select Unlock device and sign in to your Google Account. You may have to enter your password.
- Your device will unlock and you’ll be signed in when your Android phone is nearby and unlocked.
Tip: If your phone and Chromebook are signed in to the same account, you can use your phone to unlock multiple Google Accounts on your Chromebook.
#2- Common Keyboard Shortcuts
One thing that may take some getting used to is the fact that there is no Caps Lock button, but a search button instead. To take advantage of all the keyboard shortcuts Chromebooks have to offer, hold down Ctrl+Alt+? Some of the most commonly used shortcuts are:
To Close Tab: Crl+W
To Open a recently closed tab: Ctrl+Shift+ “T”
To Copy Text: Ctrl + “C”
To Paste Text: Ctrl + “V”
#3- Multitasking with Side-By-Side Displays
“Chrome OS allows you to “snap” windows to the sides of your display, essentially splitting your screen in two. For instance, you can have a browser open on the left and Google Docs open on the right, filling the entire screen – no stacked or floating windows.”
Step 1: Select your first window and press Alt + [ to snap it to the left. Type it again later to “un-snap.”
Step 2: Select your second window and press Alt + ] to snap it to the right. Type it again later to “un-snap.”
Alternatively, you can simply click and hold on a window and drag it to the left or right edge of your screen. Release the mouse button when it fills the target half. Rinse and repeat with your second window.
#4-Take a screen shot
Screenshot captures work differently on every operating system, which can get frustrating if you are switching to a Chromebook keyboard, as it doesn’t support the Print Screen key. But fear not: Taking a screenshot is just as easy albeit slightly different: Ctrl + Switch window (F5)”
#5-Save your files directly to your Google drive
- Open up the Settings dialog then click Show advanced settings.
- Under Downloads, click Change, then specify your Google Drive (or any folder inside it), and click on Open.
- Back on the Settings screen, untick the box marked Ask where to save each file before downloading.
- The change is saved automatically and new downloads will go straight to your cloud storage.”